TableView Exercise
In this exercise, you’ll do a few things:
- Implement a
UIScrollViewto fix UI problems on the login screen - Add navigation between viewControllers using a
UINavigationController - Download a list of countries in a JSON format that’s difficult to parse
- Display the data in a
UITableView - Create a detailed viewController for the country data
The main goal of these tasks is to learn the following things:
- How to implement
UIScrollViewand make it play nice with Auto Layout constraints - How to navigate between
UIViewControllersand implementUINavigationController - How to parse JSON data in more exotic formats
- How to implement a
UITableView - Strengthen your Auto Layout knowledge
Deadline
See the deadline on the exercises page.
Submission instructions
See the submission instructions on the exercises page.
API Key, Username, Password
In this exercise, we’re going to use the REST API of the Google Firebase service. Specifically, we’re going to use this endpoint to download a list of data. You shouldn’t necessarily have to dig through the docs above to be able to complete this exercise. Everything you need should be in the instructions below, but the above link might still help you understand the inner workings of the API.
When using the API, build upon your code of the previous exercises and use the same credentials as in the REST exercise.
Resources
UIScrollViewand Auto LayoutUIScrollViewand Auto Layout in Apple Docs- A good video tutorial for UITableView
- Apple’s written tutorial for UITableView
- UITableView reference documentation
Instructions, Requirements and Hints
Setting up the project
- Continue with the Xcode project from the previous exercise
Fixing the big UI problem from the Login Exercise
Maybe you can remember: I mentioned in the Login Exercise that there’s a critical UI problem in the current login screen. When we select one of the UITextFields, the keyboard might cover the UI elements (especially on smaller devices or when in landscape orientation). When this happens, there’s no obvious way for the user to get out of this state or dismiss the keyboard - the only way to continue is to force quit the application! In that sense, this bug is even worse than a crash, so we definitely want to fix it.
To fix this, we want to embed all the UI elements in a UIScrollView. This way, we can scroll the content when the keyboard is visible and the screen space is too small to fit it all.
Adding the UIScrollView
- Add a
UIScrollViewto your layout. You can do so by dragging it into your viewController’s view from the library and then dragging all your UI elements into it, or by selecting all the top-level UI elements you want to embed and selectingEditor --> Embed In --> ScrollViewfrom the menu bar. - Be aware that changing the superview of a
UIViewbreaks all its constraints. We’re going to have to set up new constraints to fix this. - First, constrain the newly created scrollView to the edges of the safe area.
- Now constrain the UI elements to the
Content Layout Guideof the scrollView. Leave a few pixels of margin so that the content isn’t squished to the sides. You might have an easier time doing this if you’re using aUIStackView, since there are much fewer constraints to create. - If you run the app now, you will see that the content doesn’t take up the full width of the screen. This is because by default, when constrained to a scrollView, the content takes up the minimum space possible as defined by its intrinsic content size.
- To fix this, we need to constrain the elements that are embedded in the scrollView to some reference outside of the scrollView. A good candidate for this is the
Frame Layout Guideof the scrollView. Add constraints between the element(s) embedded in the scrollView. You can do so byCTRL-dragging (CTRL, notCMD) from the embedded element to theFrame Layout Guidein the object list in Interface Builder. - Getting
UIScrollViewto play nice with Auto Layout is a bit tricky and requires a bit of fiddling around, so if this doesn’t work on your first try, don’t get discouraged. You can also read through this tutorial if you get stuck. Here’s also another more recent tutorial on working with the Content/Frame layout guides. - If you run the app now, the content should look exactly like it did before we added the scrollView, both in landscape and in portrait. Hooray!
- However, our problem still isn’t fixed. Try selecting one of the textFields to show the keyboard. The scrollView still doesn’t scroll. This is because it actually doesn’t know about the keyboard. To fix this, we’re going to have to write some code.
Adjusting for keyboard changes
- To make things a bit easier for you, I’ve already implemented a class
KeyboardAdjustmentfor you that handles these changes. You can find it here. This class listens for a keyboard show/hide event and adjusts a scrollView’scontentInsetandscrollIndicatorInsetsaccordingly. All you need to do is to add the file to your project. Create an instance of the class in yourviewDidLoadmethod and store it in a property in your ViewController. Pass yourscrollViewto theKeyboardAdjustmentin the initializer. Now, the scrollView should scroll when the keyboard is visible. - Feel free to take a closer look at the code in the
KeyboardAdjustmentclass. Can you understand what it does? - Our critical bug is now fixed, but unfortunately, we still can’t dismiss the keyboard. A simple fix for this is to set the scrollView’s
keyboardDismissModeto.interactive. That way, when you scroll down quickly, the keyboard will dismiss. You can also do this in Interface Builder, if you prefer.
Adding navigation
We want our login screen to actually lead somewhere. In this part of the exercise, you’re going to create a new UIViewController and a UINavigationController to navigate between the LoginViewController and the newly created viewController.
- Start by dragging a
UINavigationControllerinto your storyboard. Interface builder will automatically create aUITableViewControlleras the navigationController’srootViewController. Since we don’t want to use this tableViewController, select it and delete it. - Set the application’s entry point (the arrow in interface builder) to your newly created navigationController. Also, we have to set the navigationController’s
rootViewControllerto ourLoginViewController. You can do so by selecting the navigationController, opening the Connections Inspector and click-dragging fromroot view controllerto theLoginViewController. - If you run the application now, you should see the login screen as expected. However, you can also see that the navigationController has added a
UINavigationBarby default. Since it’s just an empty bar and it’s pretty useless in the login screen, we should hide it. You can do so by overriding the viewController’sviewWillAppearmethod and callingsetNavigationBarHiddenon itsnavigationControllerproperty. Don’t forget to callsuper.viewWillAppearfirst. - Next, create an empty viewController by dragging it from the library into your storyboard. We want to navigate to this viewController on a successful login by pushing it onto the navigationController’s stack.
- There’s two approaches to implementing this form of navigation:
- Create a manual segue and trigger it upon a successful login. You can do so by selecting the
LoginViewController, opening the Connections Inspector and click-dragging frommanualin theTriggered Seguessection to the newly created viewController. You can then select the segue in the storyboard, open the Attributes Inspector and give the segue an identifier. In theLoginViewController'scode, callself.performSegueupon a successful login to trigger the segue. - Alternatively, you can select the newly created
ViewControllerand open the Identity Inspector. Enter a value in the ViewController’sStoryboard ID. You can then reference this ViewController by its Storyboard ID. In theLoginViewController'scode, you can callself.storyboard?.instantiateViewController...to manually instantiate the viewController. Then push the viewController onto the navigationController’s stack.
- Create a manual segue and trigger it upon a successful login. You can do so by selecting the
- Great, we’re now able to navigate to the new controller upon a successful login. However, there’s no way to log out again. We’ve hidden the navigationBar, so we just have a blank screen. To fix this, let’s create a new class for the viewController we just added. Let’s call it
CountriesViewController, because it will be displaying a list of countries in the future. Don’t forget to set the custom class in interface builder. Then, we can overrideviewWillAppearto re-show the navigationBar. - To make the navigationBar a little less empty, set the
CountriesViewController'stitleproperty toCountries, for example inviewDidLoad. - As you can see, the navigationBar will automatically display a working back button, which will make us return to the login screen. We now have a working navigation!
Downloading the list of countries
Next, we want to download some data to display in our newly created viewController. In this part of the exercise, we’re going to use the firebase API (specifically, this endpoint) from the last exercise to download a list of countries.
- Add a new method to your networking class.
- In this method, create a
GETrequest, similarly to how we did things in the REST exercise, to the following URL:https://firestore.googleapis.com/v1/projects/mad-course-3ceb1/databases/(default)/documents/countries?pageSize=1000&orderBy=name - This time, the request body should be unset/empty. Also, we only need to set a single HTTP header, the
Authorizationheader. Its value should be the String"Bearer \(loggedInUser.idToken)", whereloggedInUseris the user we authenticated in the login step. Without authentication, the API will return an error. - To get to this
loggedInUser, there are multiple approaches, each with its advantages and disadvantages. Feel free to pick one:- You could pass it in as a method parameter
- You could store it in the networking class itself
- To test your new networking method, we need a good point to do so. A good point to download the countries data is
viewDidLoadinCountriesViewController. However, we don’t immediately have access to the networking class here. You could just create a new instance, but that wouldn’t be so great - ideally, we want to use a single instance ofURLSessionfor all our networking. If we created another instance of the networking class, we’d also (wastefully) create another instance ofURLSession. What this means is that ultimately, it’s best to only ever create one instance of your networking class. Again, there are multiple approaches to solve this problem:- You could use the networking object you created in
LoginViewControllerand pass it toCountriesViewController. You can do so upon creation ofCountriesViewControlleror inprepare(for segue: UIStoryboardSegue, sender: Any?), depending on how you implemented the transition between viewControllers. If you’re unsure how to do this, check out this guide. - You could make your networking class a singleton, so it can be accessed from anywhere in the application. While singletons are used a lot throughout iOS development, they’re kind of an anti-pattern. Here’s a great article explaining why singletons should be avoided. For the scope of this exercise it’s ok to use one though.
- You could use the networking object you created in
- Call your new method in
viewDidLoadofCountriesViewController. If everything’s working, you should get a long list of countries in this format:
{
"documents": [{
"name": "projects/mad-course-3ceb1/databases/(default)/documents/countries/05GmkD91SrjOR2wyTn8u",
"fields": {
"name": {
"stringValue": "Jamaica"
},
"languages": {
"arrayValue": {
"values": [{
"stringValue": "en"
}]
}
},
"currency": {
"stringValue": "JMD"
},
"capital": {
"stringValue": "Kingston"
},
"native": {
"stringValue": "Jamaica"
},
"continent": {
"stringValue": "NA"
},
"phone": {
"stringValue": "1876"
}
},
"createTime": "2019-10-09T17:50:13.139043Z",
"updateTime": "2019-10-09T17:50:13.139043Z"
},
...
...
...
...
...
]
}
- Now we want to create our own
Countrymodel type. We want it to look like this:
struct Country: Decodable {
var ID: String
var name: String
var currency: String
var capital: String
var native: String
var continent: String
var phone: String
var createTime: Date
var updateTime: Date
var languages: [String]
}
- Take another look at the JSON format from above. Unfortunately, it has quite a strange format, making it a huge pain to parse into the type we defined above. To do so, here are some hints.
- First, create a root
structcalledDocumentsContainerthat just has adocumentsproperty. This way we can extract the nested array:
struct DocumentsContainer: Decodable {
var documents: [Country]
}
- You only need these two
Decodabletypes (CountryandDocumentsContainer) to parse this. The rest can all be done with customCodingKeyenums. - We want to parse the
IDfrom the last path component of thenameproperty from the API. So for example, in the above response,"name": "projects/mad-course-3ceb1/databases/(default)/documents/countries/05GmkD91SrjOR2wyTn8u"theIDshould be05GmkD91SrjOR2wyTn8u. - To do this, we can create a
RootCodingKeysenum:
private enum RootCodingKeys: String, CodingKey {
case ID = "name"
case createTime
case updateTime
case fields
}
- You can then use your
RootCodingKeysenum by overriding theinitmethod inCountry:
init(from decoder: Decoder) throws {
let rootContainer = try decoder.container(keyedBy: RootCodingKeys.self)
ID = (try rootContainer.decode(String.self, forKey: .ID) as NSString).lastPathComponent
// decode other properties...
}
- For testing purposes, it can be helpful to run the app and print out the (partially) parsed objects. To do so, you might want to temporarily give each of the properties in
Countrya default value. For examplevar ID: String = "". Don’t forget to remove it again when you’re done. - To decode
createTimeandupdateTime, we need to set theJSONDecoder'sdateDecodingStrategy. The date format that is returned in the JSON is in ISO 8601 format. Sounds like we can just use the.iso8601DateDecodingStrategy, but unfortunately, it doesn’t work because the dates are not exactly in the correct format. So instead we have to create our own custom date formatter as described in this article. You can simply copy theDateFormatterextension from that link and use it as thedateDecodingStrategy. - At this point you should be able to decode all the properties in the
rootContainer, which areID,createTimeandupdateTime. - Now we have to parse all the nested properties as well. To do so, I already created the following
CodingKeyenums for you:
private enum NestedCodingKeys: String, CodingKey {
case name
case currency
case capital
case native
case continent
case phone
case languages
}
private enum StringValueCodingKeys: String, CodingKey {
case stringValue
}
private enum ArrayValueCodingKeys: String, CodingKey {
case arrayValue
}
private enum ArrayValueNestedCodingKeys: String, CodingKey {
case values
}
- In your overriden
initmethod inCountry, use a combination ofnestedContainer,nestedUnkeyedContaineranddecodeto properly decode all the values. For example, to get to the container stored in thefieldskey, you can use:
let nestedContainer = try rootContainer.nestedContainer(keyedBy: NestedCodingKeys.self, forKey:.fields)
- Once you’re done, don’t forget to clean up everything and implement error handling for the request, similar to the login request.
- For error handling, you might have to implement another
Decodableerror type, since the errors coming from this endpoint of the Firebase API have a different format than the ones in the login exercise. You can test it by sending a wrong or missingIDTokenin the request. - Your new networking method should return an array of countries or an optional error asynchronously in a closure, similar to the login method.
Adding the tableView
In this part of the exercise, we’re going to create a UITableView to display our countries.
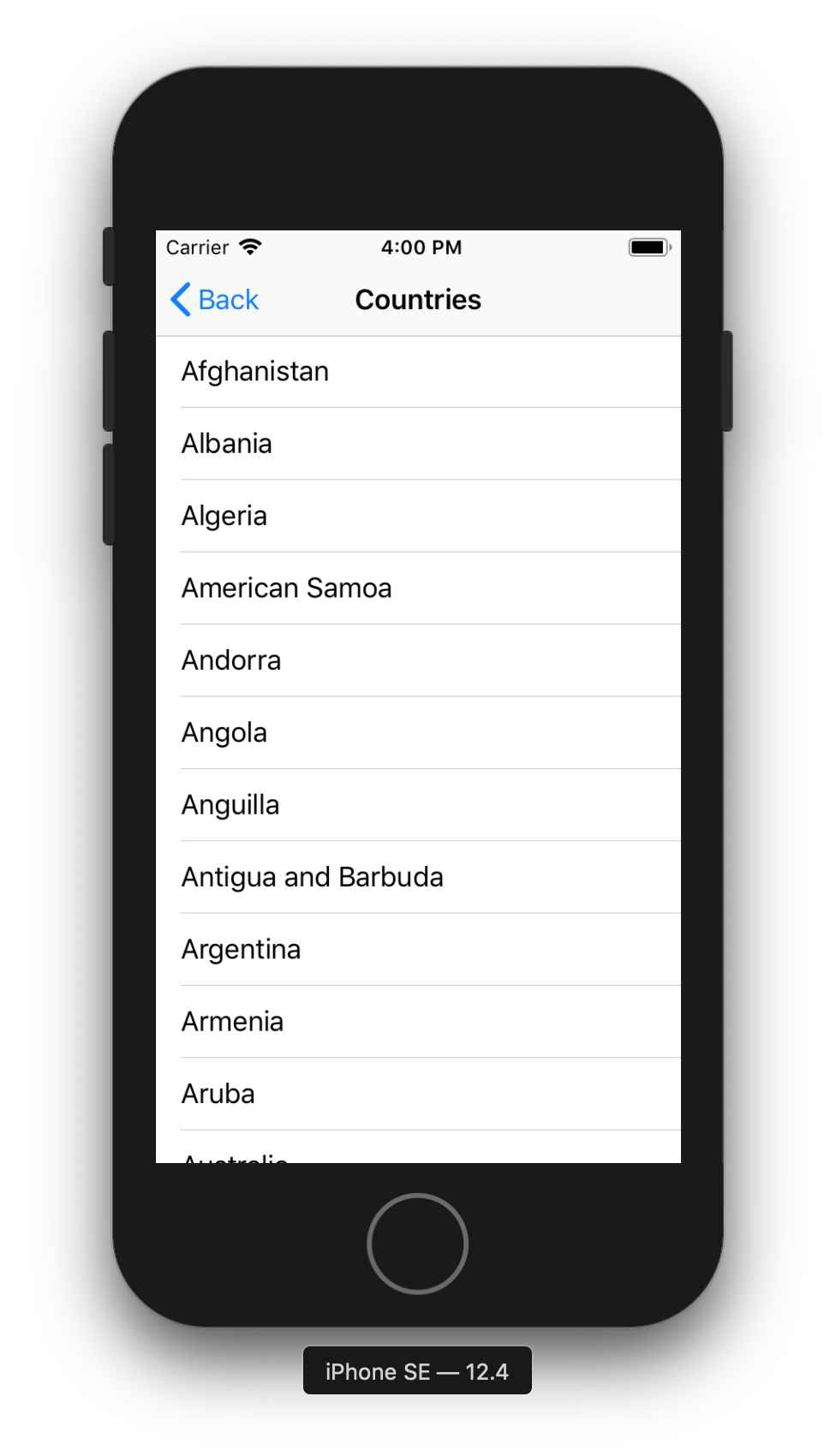
- Now that we have our data, we also want to display it. Add a
UITableViewto theCountryViewControllerby dragging it into the view in Interface Builder. Note that we don’t want to useUITableViewControllerfor this exercise. - Create a new outlet for your
tableViewand makeCountriesViewControllerconform to theUITableViewDelegateandUITableViewDataSourceprotocols. Don’t forget to connect everything in Interface Builder. - Override the appropriate methods from
UITableViewDataSourceto display the countries. Make sure that you correctly re-use cells by adding a prototype cell with a Reuse Identifier in Interface Builder and callingdequeueReusableCellin yourcellForRowAt indexPathimplementation. - Add a
countries: [Country]?property in yourCountriesViewController. You can set it when the request returns. Then, calltableView.reloadData()to reload the tableView data. - Since the network request could take a while to return, we also want to show the user some visual feedback that something’s happening, probably by showing a
UIActivityIndicatorView. There’s multiple approaches to do so:- You could add a view to the tableView’s
tableHeaderViewortableFooterView. - You could dynamically show/hide the tableView and activity indicator.
- You could add a view to the tableView’s
Adding a detail view
In the last part of this exercise, we’ll create a detailed viewController and view for each country. This viewController should display all the available information for each country.
- Add a
CountryDetailViewController, which should be pushed onto the navigation stack whenever a cell is selected. There’s two approaches to doing this:- Select your prototype cell in Interface Builder and open the Connections Inspector. Create a new Triggered Segue by click-dragging from
selectionto theCountryDetailViewController. - Override the
didSelectRowAt indexPathin yourCountriesViewController'simplementation ofUITableViewDelegate. Here you can then create the viewController manually and push it onto the navigation stack.
- Select your prototype cell in Interface Builder and open the Connections Inspector. Create a new Triggered Segue by click-dragging from
- You will have to pass the currently selected
Countryobject on to theCountryDetailViewControlleronce it is created. You can get the currently selected row by callingtableView.indexPathForSelectedRow. Depending on how you implemented the transition toCountryDetailViewController, you might have to overrideprepare(for segue: UIStoryboardSegue, sender: Any?)or assign it when creating the viewController indidSelectRowAt indexPath. Like mentioned in another section above, read this guide if you’re having trouble passing data between viewControllers. - Don’t forget to deselect the cell again when coming back into the
CountriesViewController. A good place to do this isviewWillAppear, by callingtableView.deselectRow. You can get the currently selected row by callingtableView.indexPathForSelectedRow. - How you design your
CountryDetailViewControlleris up to you. However, make sure that your layout is properly laid out with Auto Layout constraints and works in all interface orientations. Also, keep in mind that some countries have a lot oflanguages. How you solve this problem is also up to you, but make sure that there’s support for an indefinite amount of languages. For example, you could add anotherUITableViewto yourCountryDetailViewControllerthat doesn’t cover the entire screen, but only a smaller area. Or you could embed the entire layout of the viewController in aUIScrollViewand dynamically createUILabelsfor the languages.
Help and Support
As always, if you need any help or have any questions, feel free to contact me. I’m happy to help!